
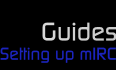

 |
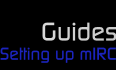 |
||
 |
|||
|
To start off, you need to visit mIRC's website in order to download the program. Once you have downloaded the installer (about 1.2Mb in size), install it to a location of your choice and then launch the program.
Connecting for the first time
Once you enter the program, click on > (or press Alt+O) to open the options window.
Diagram 1:
As shown in diagram 1, you start by entering your name and email address. The name will be visible to all, so if you don't wish to reveal your real name, then use an assumed name, or perhaps just your forename. The email address should be genuine, although it will also be visible to people, so you may wish to use a backup one.
This is also where you choose the nickname that you will appear under in the channel, as well as an alternate in the event that this is taken. This can be changed later, so do not worry if your choices are already taken when you connect.
In the options menu on the left, click the
Diagram 2:
In the dropdown menu, select , as shown in Diagram 2. The dropdown will appear as shown, with .
Click on the button, and the options window will close followed by you connecting to the network for the first time.
Registering your nickname
Since #power-rangers is only accessible by registered nicks, registering must be the next step.
If your first chosen nick is taken, you will be changed to your alternate nick. If this is also taken, you must keep trying until you find one that is free. To change your nick, type /nick <nick>, where <nick> is of course what you want to be known as.
Once you strike gold, type /nickserv register <password> <email>, not including the <brackets> of course. Your password will not be viewable to others, but by default your email will, so as before, it is best not to use your main address. But it must be genuine, as you will then need to check this email account, as you will be receiving a mail from Blitzed with your registration code.
Once you receive the email, copy the indicated line from it into mIRC, and press enter. The nick registration will then be complete. To identify to this nick in future (which must be done before entering the channel) you can type /identify <password>.
Before this though, there are a few more options to set.
Automating connection
Diagram 3:
Go back into the options window, and move down to the next category under , which is again. Arrange the tickboxes as shown in Diagram 3:, then click the button. In this window you can specify commands that will automatically be issues when you open mIRC and connect to Blitzed, so that you can join the channel without having to lift a finger.
In the new window which opens, tick the box for, then click on the button. In the new list that appear, select , then click .
Back in the perform window, in the dropdown, select , which should now be in the list. Type the lines shown in Diagram 3, with the appropriate substitutions for <password> and <nick>.
A quick run-through: - This will remove anyone who is currently using your nick on the network. Unfortunate for them, but it's your nick after all. Another purpose for this is for if you lose your connection to Blitzed, and your nick stays in use even after you try to reconnect; this will remove that instance of the nick.
Click .
We're nearly done, one more step!
Configuring mIRC to download files
From the category tree in options, select .
Diagram 4:
Adjust your settings in this window to match those of Diagram 4. This means that files you queue on an fserve in the channel will download when they are ready without you having to manually confirm each time.
Click the
Diagram 5:
When you are done with that, select from the sub-tree. Select from the dropdown, and untick , as specified in Diagram 5.
Click OK.
This is all you need to know to connect to Blitzed and get started in the channel. There are other options you'll want to play with at some point, but this is all you need for now. Select >, and then > (or use the shortcut icon at the top, with the lightning bolt designs), and if you've set everything up correctly, you will automatically be taken into the channel for the first time.
Be sure to say hello, we're a chat channel as well as a filesharing community!
|
 |
 |
 |